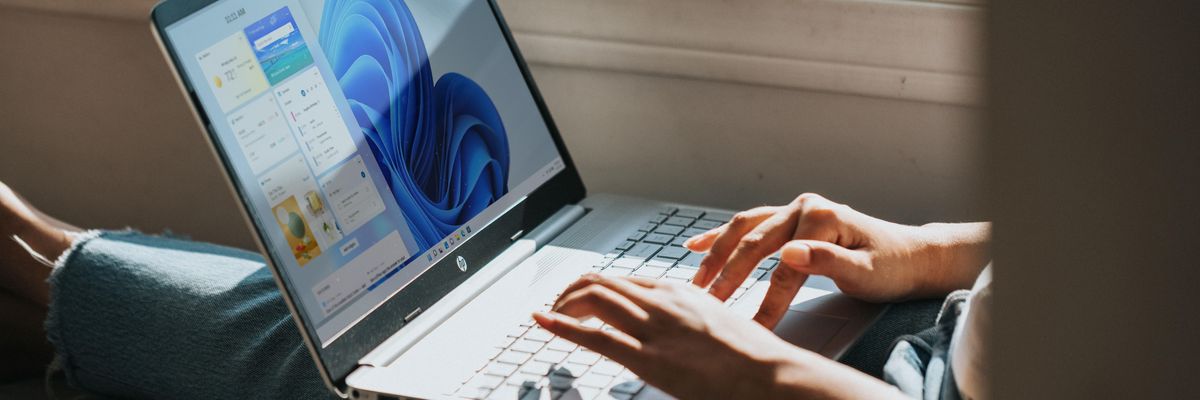Már számos hozzáértő felhasználó megkapta a Windows 11 előzetes változatát (az Insider Preview program keretében). Aki pedig rögtön szeretne kicsit játszadozni az új rendszerrel, az a böngészőben is megteheti bármiféle telepítés nélkül a következő webcímen: win11.blueedge.me. Bejelentkezni nem kell, csak kattintsunk a jelszó ablakába és üssünk entert! Noha ez csupán korlátozott funkciókkal rendelkező imitáció (mockup), azért kipróbálhatjuk a hírszemlét, a Microsoft webboltját (MS Store), az új Edge böngészőt és még pár apróságot.
Bár a hivatalos megjelenés dátuma október 5., ez nem azt jelenti, hogy még aznap bárki hozzájut a Windows 11-hez, akinek erre alkalmas a gépe. A várhatóan hatalmas érdeklődés miatt 2022 közepéig is eltarthat, amire a frissítő (Windows Update) felajánlja nekünk is – ingyenesen.
Egyébként is jól gondoljuk meg, mikor fogadjuk el az áttérés (upgrade) lehetőségét, mivel utána csak tíz napunk van visszalépni (downgrade) a megszokott Windows 10-re. Sietni nem érdemes, hiszen ez utóbbi rendszert az MS még négy éven át támogatni fogja (2025-ig). És nem kell attól tartani, hogy a 11-es „elfogy” – elvégre ez nem egy akciós lapos tévé.
Miben jobb az új?
Kiemelünk néhány lényeges változást és újdonságot az előzetes kiadások alapján, persze minden részletre most nincs mód kitérni.
- Gyorsabb a Windows 11, mint elődje. Akár 18%-kal hamarabb indul el, és nemcsak a szintetikus mérések, hanem valós használat közben szintén fürgébb, gyorsabban reagál – nagy terhelés alatt is. Ez a rendszer optimalizálásnak és a processzor jobb kihasználásának köszönhető (több processzormag esetén +15% az előny). A gép erőforrásait is ügyesebben osztja meg a 11-es az alkalmazások között.
- Jobban néz ki. Teljesen új külsőt kapott az Asztal, leegyszerűsödött sok minden (a Tálca esetén ezt eltúlozták). Az ablakokat és a kis alkalmazásokat (widgets) is áttervezték. Látványosak az animációk, de kikapcsolhatók. A Start ikon a Tálca közepére került.
- Praktikus az ablakkezelés. Egy új funkció, a „Snap Layouts” hatféle elrendezést kínál föl. Ehhez egy alkalmazás vagy mappa jobb felső sarkában vigyük rá az egeret a kis üres négyzetre, de kattintás nélkül. A felugró vázlatrajz mutatja a különféle elhelyezéseket, csak rá kell klikkelni. Ez több monitorral is jól működik. A séma becsempészhető a 10-es rendszerbe is (YouTube-útmutató: tinyurl.com/snap-for-10).
- Áttekinthetőbb a felugró menü. A jobb kattintásra előbukkanó ablakban az utasítások fölött a környezethez illő szimbólumok is láthatók, például kivágás, másolás (stb.). Az egész egységesebb, áttekinthetőbb.
- Kisebbek lesznek a frissítések. Az eddigi nagy csomagokhoz képest akár 40%-kal csökken a letöltendő méret.
- Eltűntek a vaskos szalagok. A mappák ablakának tetején terpeszkedő, ábrákkal telerakott sávok (ribbons) nincsenek többé.
- Kedvez a játékosoknak. Sokat dobhatnak a látványon a következők: Auto HDR, Directx 12 Ultimate és Direct Storage. Az igazi gémerek tudják, mik ezek, de a munkához nem szükséges.
Hátrányok is akadnak
- Szigorú hardver-előírások. Bár a minimális követelmények szerények (kétmagos, 64 bites processzor, 4 gigabájt RAM stb.), mégis számos korszerű laptop és asztali gép kimarad a támogatott platformok köréből. Az ellenőrző szoftver neve Windows PC HealthCheck, és a Microsoft oldaláról közvetlenül letölthető: aka.ms/GetPCHealthCheckApp
- Várni kell az Android appokra, noha Windows alatti futtatásuk érdekes ígéret volt. Talán jövőre érkezhet ez a praktikus funkció.
- Kötelező a Microsoft-fiók a Home verzióhoz. Használni persze nem muszáj, de létre kell hozni egyet (ha még nincs) a 11-re való átálláshoz.
- Animációk: akit egy idő után idegesít, az csak a teljes kikapcsolásukkal szabadulhat meg tőlük. Egyenként nem tilthatók le.
Kell a TPM, de mi az?
Döntő feltétel a Microsoft részéről, hogy a gépen legyen úgynevezett TPM 2.0 (trusted platform module = platformmegbízhatósági modul). Ez nem valami nagy újdonság: már 2014 végétől bekerült a legtöbb laptopba és asztali gépbe. Hogy mire jó, arról lásd kis keretesünket. Megléte és aktív vagy inaktív állapota kiderül az imént említett PC HealthCheck telepítésével és futtatásával. Vagy a következő utasításokkal: Win+R, azaz a „zászlós” Windows gomb (a szóközbillentyűtől balra) és az R betű egyidejű lenyomása –> a bal oldalt alul felugró ablakban ennek beírása: tpm.msc –> enter leütése. Erre feljön egy háromhasábos ablak, középen ezt látjuk: „TPM kezelése a helyi számítógépen”.
De a TPM szinte minden gépen le van tiltva az ún. BIOS-ban vagy UEFI-ben, márpedig ez az alaprendszer (basic input-output system, illetve universal extensible firmware interface) előbb indul el, mint a Windows – vagy bármely más operációs rendszer. Így annak felületéről nem lehet aktiválni. Csakhogy TPM híján, illetve a bekapcsolása nélkül tudunk átállni a Windows 10-ről a 11-re, emellett az új rendszer „tiszta telepítése” (clean install) sem fog menni (a kerülőutakról a cikk végén).
Elterjedt tévhit, hogy a TPM kizárólag egy apró chip formájában létezik, és ez jócskán föl is verte az árát vagy hiánycikké vált. Pedig az Intel és AMD, a két nagy gyártó gyakran beágyazza ezt (firmware-ként vagy virtualizálva) saját processzorába. A következő változatos nevek valamelyikén találhatjuk meg a BIOS beállító menüjében:
Security Device • Security Device Support • TPM State • AMD fTPM switch • AMD PSP fTPM • Intel PTT (Platform Trust Technology).
...és hogyan aktiváljuk?
Néhány gyártó már kiadott olyan BIOS-frissítést, ami a kissé macerás felhasználó beállítás nélkül aktiválja a TPM-et. Alapvető tanácsokat a Microsoft is ad a Windows 11 ismertetésének egyik aloldalán (rövid link: tinyurl.com/tpm-segitseg). Emellett tovább utal minket néhány laptop- és PC-márka oldalára. Bár e cikk írásakor két vicces hiba volt a cégnevekben: az Asus és a Lenovo egyaránt „Sánta”-ként szerepelt (a linkek stimmelnek).
Az ott közölt eljárások egy részében megfeledkeznek arról, hogy az SSD-vel – a merevlemeznél sokkal gyorsabb, félvezető adattárolókkal – ellátott modern gépek másodpercek alatt betöltik a Windowst, nincs idő nyomogatni a funkciógombokat (F1, F2, F8, F10, F11, esetleg Delete – alaplaptól és gyártótól függően). A gép újraindításakor (restart) viszont kicsit több időnk lesz elcsípni azt a pillanatot, amikor még sikerül belépni a BIOS-ba. Szintén itt kell engedélyezni a Secure Boot (biztonságos indítás/betöltés) opciót.
Ezt nem olyan egyszerű megtalálni: az UEFI-ben lehet a Boot, a Security vagy az Authentication alatt is. Míg a BIOS esetén a Setup –> Boot Options listában. Az engedélyező módosításokat (enable) természetesen el kell menteni (save), és ki kell lépni a menüből, majd újraindítani a gépet, de ez utóbbi valószínűleg magától is lezajlik.
Ám a kevésbé rutinos vagy netán kapkodó felhasználóknak mindezt egyáltalán nem ajánljuk! Könnyű úgy elrontani egy-két beállítást, hogy hozzáértő ember segítsége nélkül a meglévő Windows sem fog többé elindulni.
Mire jó a TPM?
Alapvető biztonsági, titkosítási és azonosító funkciókkal teszi megbízhatóbbá az adott laptopot, asztali gépet, szervert. Emellett beépíthető a TPM mobiltelefonokba és szórakoztatóelektronikai eszközökbe is. A készülék működése közben többnyire passzív marad, és nem befolyásolja közvetlenül sem a rendszerindítást, sem az üzemelést.
Módosíthatatlan, kiolvashatatlan kriptográfiai kulcsot tárol, emellett véletlenszám-generátort futtathat. Kritikusai szerint a TPM a felhasználó érdekei ellen is fordítható: korlátozható vele többek közt a szabad szoftverválasztás, továbbá a hardver- és szoftvergyártók véletlen hibája és a TPM közti „konfliktus” az adott gép leállását is okozhatja.
Mit tegyünk, ha „megbukott” a gépünk?
Ha a fentiek (TPM 2.0 és Secure Boot) engedélyezése után sem tudunk frissíteni a Windows 11-re, hétköznapi felhasználóként nem tehetünk mást a sóhajtozáson és reménykedésen kívül. Akinek viszont kellő rutinja van, az „tisztán” (clean install) felrakhatja az új rendszert egy ún. ISO (lemezkép-) fájlból, ilyenkor még a TPM aktiválása is kikerülhető, illetve az később kikapcsolható.
De ez utóbbi trükknek megvan az ára: a Microsoft csak a 11-es már telepített fő verziójára ad támogatást, a későbbi fő verziókra nem. Ez máris látható az előzetes kiadásoknál – a frissítés hibaüzenettel leáll. Ám ha csupán a processzor (CPU) nem felel meg a szigorú követelményeknek, míg a TPM aktív – és így a Windows 10-en belül szintén nem tudunk 11-re váltani –, akkor a fenti „forszírozott” telepítés után működik minden update, legalábbis egyelőre. Szintén clean install révén juthatnak az új rendszerhez a Windows 7 és a Windows 8.2 használói.